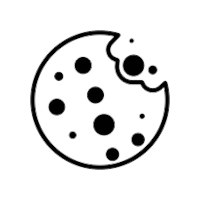ПРОБЛЕМА
Підприємство продає металообладнання за сталою ціною з ПДВ. Оплата за одну одиницю проводиться авансом кількома окремими частинами. При виписуванні податкових накладних на частини авансів виникають арифметичні відхилення через округлення в «1С: Бухгалтерія 8». Як правильно виписувати податкові накладні, щоб уникнути таких відхилень? Чи можна коригувати ціну в кожній окремій податковій накладній? Вебінари для бухгалтерів 2025
РІШЕННЯ
Давайте разом розберемося в хитросплетіннях виписування податкових накладних в «1С: Бухгалтерія 8».
У програмі «1С: Бухгалтерія 8» для заповнення номенклатурним складом податкових накладних, що виписуються на підставі одержаного авансу, передбачено обробку «Формування податкових документів». Програма пропонує запустити її щоразу, коли ви намагаєтеся ввести податкову накладну на підставі документа «Платіжне доручення вхідне» (у тому разі, коли аванс — перша подія). Як працювати з цією обробкою — пропонуємо розглянути на конкретному прикладі.
СИТУАЦІЯ. Підприємство ТОВ «Добро» продає один верстат фігурного плетіння, що використовується у виробництві меблів.
03.12.2013 виписано рахунок контрагентові ТОВ «ПівдПром» на суму 12 300 грн.
Постачання здійснюється на підставі повної попередньої оплати. Згідно з договором оплата за верстат проводитиметься трьома частинами: 05.12.2013 буде сплачено 5000 грн., 18.12.2013 — 4000 грн., 23.12.2013 — 3300 грн.
КРОК 1. Створюємо контрагента та договір з ним
Додання нового контрагента до однойменного довідника — справа не хитра. Достатньо в довіднику натиснути кнопку «Додати» і у вікні, що відкрилося, ввести відому про контрагента інформацію (Рис. 1)
Рис. 1. Створення нового контрагента
Спочатку частина закладок у вікні буде недоступною для редагування. Назви цих закладок матимуть світло-сірий колір. Після того, як нового контрагента буде внесено до інформаційної бази (натиснуто кнопку «Записати»), працювати можна буде з усіма закладками.
Не вдаватимемося до подробиць заповнення всіх закладок. Зупинимося лише на нюансах заповнення тих реквізитів, які впливають на облік ПДВ.
створення договору
Так, на закладці «Рахунки та договори» потрібно буде відкрити і відредагувати створений програмою договір.
Річ у тім, що всі розрахунки з контрагентами у програмі ведуться з використанням договорів (можна деталізувати облік і вести розрахунки ще й за документами). Тому створення договору є однією з неодмінних умов під час додання до бази нового контрагента. Для того щоб користувачі не забували про цей нюанс, розробники передбачили таке: як тільки відбувається запис нового контрагента, для нього одразу ж «автоматом» програма створює умовний договір.
Створений договір можна редагувати, а можна проігнорувати і створити свій. Щодо кожного контрагента може бути декілька договорів. Створення договору в програмі не зобов’язує до створення паперового договору.
Отже, у договорі заповнюємо обов’язкові реквізити таким чином (Рис. 2):
«Вид договору» — з покупцем;
у закладці «Основні» перевіряємо, щоб не було прапорця навпроти параметра «Складний облік з ПДВ»;
у закладці «Податковий облік» у реквізиті «Схема податкового обліку» обираємо значення «За першою подією»;
для коректного заповнення податкової накладної потрібно заповнити реквізити «Вид договору за ЦК (для податкової накладної)» та «Форма розрахунку (для податкової накладної)».
Після цього договір можна зберегти, натиснувши кнопку «Записати» або «ОК».
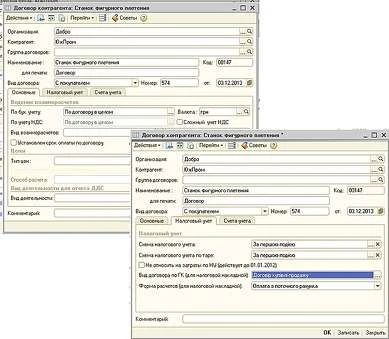
Рис. 2. Редагування параметрів договору з контрагентом
КРОК 2. Формуємо рахунок покупцеві
Заходимо в меню «Продаж → Рахунок на оплату покупцеві» та створюємо новий документ (Рис. 3).
Цей документ не впливає на жодні параметри обліку. Він слугує електронною формою звичайного рахунку. Його можна роздрукувати у вигляді стандартної форми рахунку і надіслати користувачеві факсом.
Надалі створений документ «Рахунок на оплату покупцеві» можна використовувати як документ-підставу, тобто на його підставі вводити інші документи. Саме так ми і вчинимо.
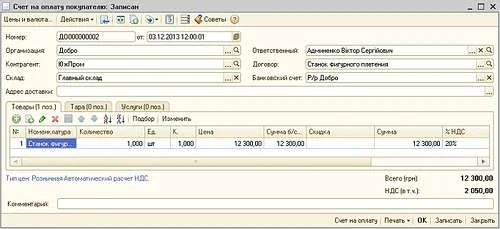
Рис. 3. Заповнення документа «Рахунок на оплату покупцеві»
Бухгалтер без знань — як калькулятор без батарейки. Вища школа Головбуха підзаряджає: освіта онлайн у зручний час і будь-де ⚡
КРОК 3. Реєструємо першу попередню оплату
У журналі документів «Рахунок на оплату покупцеві» натискаємо кнопку введення на підставі 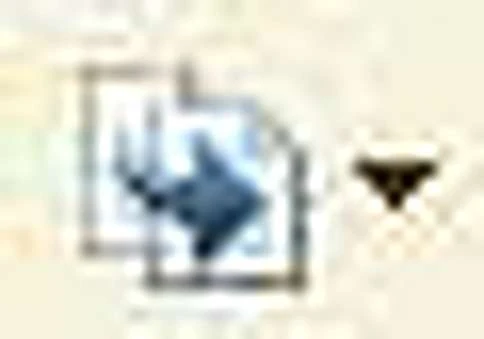
та зі списку документів, що відкрився, обираємо «Платіжне доручення (вхідне)». Перед нами з’явиться повністю заповнений документ «Платіжне доручення (вхідне)» з видом операції «Оплата від покупця». Єдине, що залишиться зробити, — відкоригувати суму, що надійшла на поточний рахунок підприємства.
Отже, у реквізиті «Сума» набираємо «5000», ставимо прапорець «Сплачено» (Рис. 4) і проводимо документ.
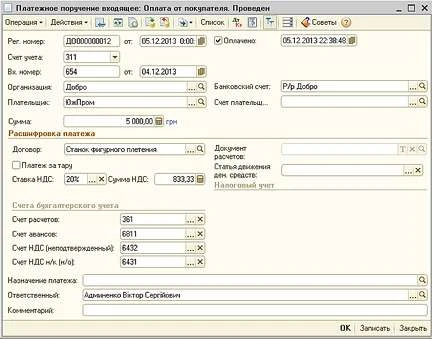
Рис. 4. Реєстрація оплати, що надійшла від покупця
Нагадаємо, що у налаштуваннях договору з контрагентом ми обрали схему ведення податкового обліку «За першою подією». Отже, перша подія — надходження попередньої оплати, тобто потрібно виписати податкову накладну.
Знову зміни у законах? А щоб їх! І як тепер працювати? Як добре, що персональні консультанти системи «Експертус Головбух» і з робочими ситуаціями допоможуть розібратися, і заспокоять. Хутчіш тисніть на посилання і заручіться надійною підтримкою експертів 👇
КРОК 4. Виписування податкової накладної
У документі «Платіжне доручення вхідне» натискаємо кнопку 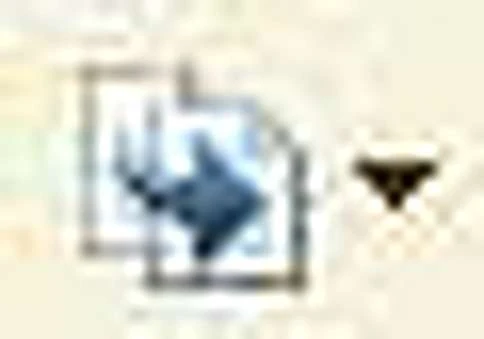 ,
,
у списку, що відкрився, клацаємо мишкою по документу «Податкова накладна». Оскільки перша подія — попередня оплата і сума попередньої оплати не дорівнює сумі рахунку, програма не знає, яку номенклатуру вказувати в податковій накладній. Тому запропонує скористатися обробкою «Формування податкових документів». Погоджуємося.
В обробці на закладці «Дані» у нижній табличній частині натискаємо 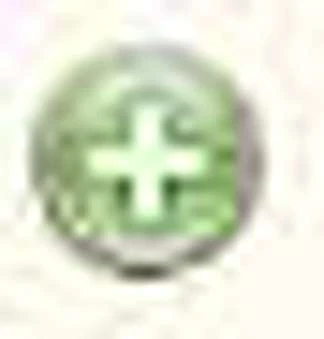
і в рядку, що з’явився, обираємо сформований раніше рахунок. Потім натискаємо кнопку «Змінити кількість» варіант «Пропорційно під суму зобов’язань (уся номенклатура)» (Рис. 5)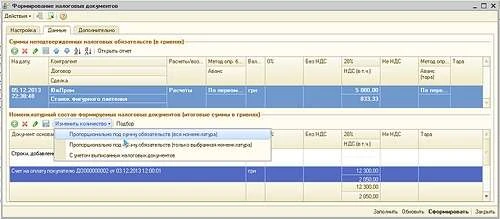
Рис. 5. Робота з обробкою «Формування податкових документів»
У разі обрання цього способу кількість номенклатури для перенесення до податкової накладної буде розраховано за такою формулою:
Кількість за документом-підставою × (сума попередньої оплати ÷ сума документа-підстави).
За умовою нашого прикладу: 1 × (5000 ÷ 12 300) = 0,407.
Натискаємо в обробці кнопку «Сформувати» та бачимо повністю заповнений документ «Податкова накладна» з видом операції «Операції, що оподатковуються ПДВ» (Рис. 6). Як видно на Рис. 6, кількість у податковій накладній вказано 0,407. Проводимо документ та роздруковуємо.
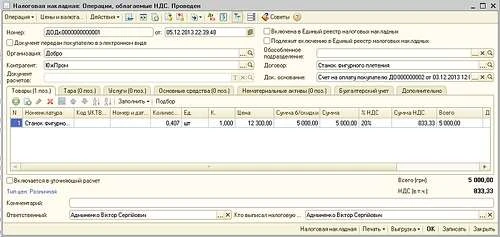
Рис. 6. Податкова накладна, заповнена за допомогою обробки «Формування податкових документів»
Надалі надходження ще двох попередніх оплат та виписування за ними податкових накладних здійснюється аналогічним чином. У результаті, після завершення всіх розрахунків, якщо зайти до журналу документів «Рахунок на оплату покупцеві», обрати створений рахунок та натиснути кнопку  ,
,
побачимо таку картину підпорядкованості документів (Рис. 7).
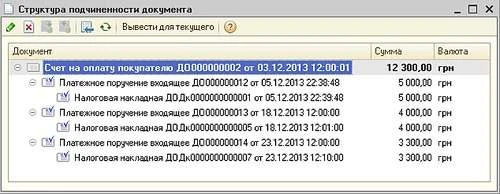
Рис. 7. Структура підпорядкованості документів, що реєструють усі оплати від покупця
Як бачимо зі структури підпорядкованості документів, початком ланцюжка був документ «Рахунок на оплату покупцеві». На його підставі заповнювалися всі платіжні доручення. А ось на підставі платіжних доручень були створені податкові накладні.
Отже, використання обробки «Формування податкових документів» допоможе не лише швидко сформувати податкову накладну, але й надалі позбавить від помилок, пов’язаних з округленням.
Українські підприємства активно залучають іноземні інвестиції, виграють гранти і розвиваються. Хочете бути серед успішних? Підвищуйте кваліфікацію за Міжнародними стандартами фінансової звітності
Внимание
Виправлення арифметичної помилки шляхом коригування ціни в податковій накладній не допускається.
Згідно з пунктом 188.1 Податкового кодексу України база оподаткування ПДВ операцій з постачання товарів/послуг визначається виходячи з їх договірної вартості.
Оскільки ціна — це і є договірна вартість, коригування її в податковій накладній без відповідного коригування договору призведе до перекручення бази оподаткування ПДВ.
К сведению
У пригоді вам неодмінно стане: Витрати на оновлення та підтримку програми «1С:Бухгалтерія»
Стаття підготовлена за матеріалами журналу "Головбух"